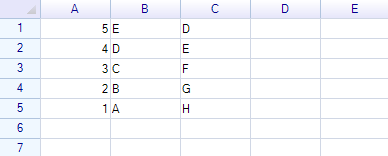Create column filter
Use the method CreateColumnFilter to create a column filter on specified columns:
// put data array on spreadsheet
worksheet["C1:C5"] = new object[] { "A", "B", "C", "D", "E" };
// create built-in column filter
var filter = worksheet.CreateColumnFilter("C", 0);
The second argument specifies that how many title rows exist on the spreadsheet, in this example there is no title rows exist so pass zero (the default value is 1).
By default, a column filter will add drop-down buttons on every specified columns: 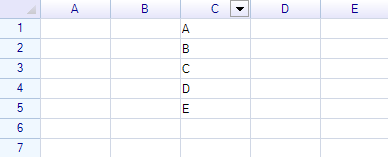
Click on the drop-down button, a popup-menu with the candidates list will be displayed: 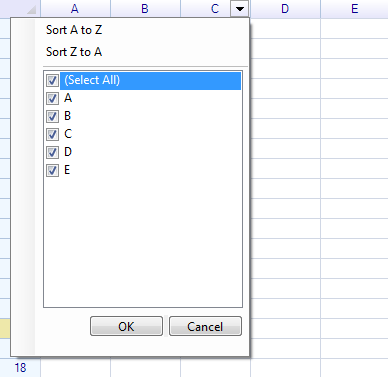
To create filter without GUI, pass forth argument AutoColumnFilterUI as NoGUI:
var filter = worksheet.CreateColumnFilter("C", "C", 0, AutoColumnFilterUI.NoGUI);
Do filter by programming
To change items what can be selected and displayed on spreadsheet, add or remove the items as text into filter on specified columns:
// select items
filter.Columns["C"].SelectedTextItems.AddRange(new string[] { "A", "C", "D" });
Then apply filter:
// do filter
filter.Apply();
Result: 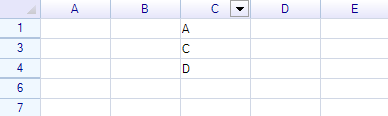
Create filter in ReoGrid Editor
Preparing the spreadsheet data:
worksheet["C1:C6"] = new object[] { "Title", "A", "B", "C", "D", "E" };
Since the first row is the title row, it shouldn't be included into the filter and sort range, select the second row and choose menu 'Sheet' -> 'Filter' to create the filter. Select a range to add filter, the title rows will not be included into filter and sort range: 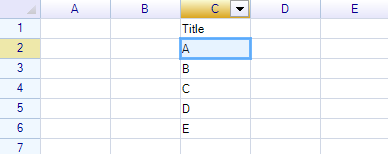
Select the menu 'Sort Z-A': 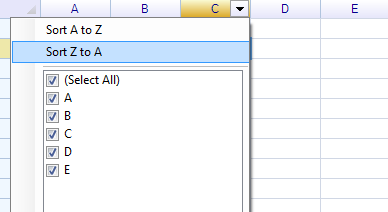
The title row will not be changed: 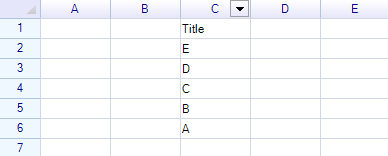
Sort by programming
Use method SortColumn to sort data on specified column:
// sort on column "C"
worksheet.SortColumn("C", false);
Pass second argument as true to perform ascending sort, false to perform descending sort.
Sort column and apply to specified range
It is possible to sort data on a column but move other data only inside a specified range:
// put data on spreadsheet
worksheet["A1"] = new object[,] {
{ "1", "A", "D" },
{ "2", "B", "E" },
{ "3", "C", "F" },
{ "4", "D", "G" },
{ "5", "E", "H" },
};
Sort on column "B", but only move the column A and B, the column C will not be changed.
worksheet.SortColumn(1, new RangePosition("A1:B5"), false);
Result: