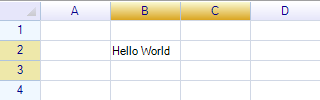Change default behaviors
Change focus cell move to next row instead of next cell
The property SelectionForwardDirection of worksheet is used to decide where is the next position that focus cell should be moved after finish edit. By default, ReoGrid moves focus cell to next cell in same row.
// move right (next cell)
worksheet.SelectionForwardDirection = SelectionForwardDirection.Right;
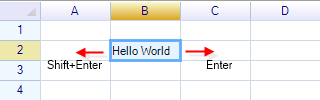
// move down (cell in the next row)
worksheet.SelectionForwardDirection = SelectionForwardDirection.Down;
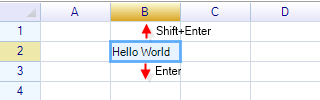
In addition, by handling the below two events to put the selection in any custom position:
- Worksheet.SelectionMovedForward (Enter)
- Worksheet.SelectionMovedBackward (Shift+Enter)
These two events have the property IsCancelled that is used to prevent the built-in default operations, to move selection to custom positions, use the code like below:
worksheet.SelectionMovedForward += (s, e) => e.IsCancelled = true;
worksheet.SelectionMovedBackward += (s, e) => e.IsCancelled = true;
// move selection to another position
worksheet.SelectionRange = new RangePosition(worksheet.SelectionRange.Row + 1, 0, 1, 1);
Change next position by handling keyboard events
It is able to handle the event BeforeCellKeyDown to receive the event if user pressed any keys on worksheet. Set the IsCancelled property to true to prevent the built-in default operation, and move the selection to any custom position instead.
worksheet.BeforeCellKeyDown += (s, e) =>
{
if (e.KeyCode == Keys.Enter)
{
e.IsCancelled = true;
// always move to first cell of next row
worksheet.SelectionRange =
new RangePosition(worksheet.SelectionRange.Row + 1, 0, 1, 1);
}
};
Change selection mode
It is possible to change selection mode for every worksheet:
worksheet.SelectionMode = WorksheetSelectionMode.Row;
The following mode are supported:
| Enum Value | Description |
|---|---|
| None | Do not allow to select anything on worksheet. |
| Cell | Only allow to select single cell. |
| Range | Allow to select cell or range. |
| Row | Always to select one or more entire row at a time. |
| Column | Always to select one or more entire column at a time. |
Custom limitation to selection range
The BeforeSelectionRangeChange event fired when user attempts to change the selection. By setting the property IsCancelled of this event argument to prevent the built-in operations.
This event also has the properties that allow user code to change the selection instead of default selected range. The example below shows how to limit the number of rows and columns to a selection operation.
Limit selection range maximum rows and columns
Add a handler to event BeforeSelectionRangeChange:
worksheet.BeforeSelectionRangeChange += worksheet_BeforeSelectionRangeChange;
By changing the selection end position to limit the maximum number of rows to 5:
void worksheet_BeforeSelectionRangeChange(object sender, BeforeSelectionChangeEventArgs e)
{
int rows = Math.Abs(e.StartRow - e.EndRow);
if (rows >= 5)
{
if (e.EndRow > e.StartRow)
e.EndRow = e.StartRow + 5 - 1;
else
e.EndRow = e.StartRow - 5 + 1;
}
}
Disable cell data automatic format
When user inputted data inside cell, ReoGrid try to format the cell and choose a nearest data type for cell format in futures. To disable this auto format behavior, set the worksheet settings to false:
worksheet.SetSettings(WorksheetSettings.Edit_AutoFormatCell, false);
More about worksheet settings, see Settings.
Change percent input method
By default, ReoGrid puts a % symbol at the end of text when user attempts to edit a percent type cell. To disable this behavior, set the worksheet settings to false:
worksheet.SetSettings(WorksheetSettings.Edit_FriendlyPercentInput, false);
More about worksheet settings, see Settings.
Built-in default keyboard operations
See supported hot-key list.
Change selection style
Property SelectionStyle of worksheet could be used to change the selection style.
Default style
worksheet.SelectionStyle = ReoGridSelectionStyle.Default;
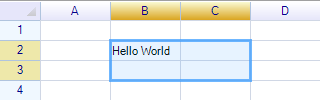
Windows Focus Style
worksheet.SelectionStyle = ReoGridSelectionStyle.FocusRect;
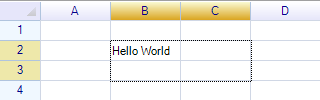
Hide selection
It's also possible to hide the selection by setting to None:
worksheet.SelectionStyle = ReoGridSelectionStyle.None;