Set formula
Set formula by editing cell
By enter a value with an equal-sign prefix ("=") to set the formula into cell.
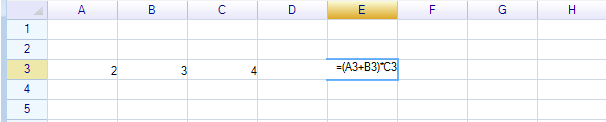
Set formula by programming
To set cell formula in .NET programs, use the one of following methods:
// method 1: access cell data directly
worksheet["E3"] = "=(A3+B3)\*C3";
// method 2: via cell instance
var cell = worksheet.Cells["E3"];
cell.Formula = "(A3+B3)\*C3"; // do not need equal-sign (=)
Get cell formula
To get the formula from cell:
// method 1: via worksheet method
var formula = worksheet.GetCellFormula("C1");
// method 2: via cell instance
var cell = worksheet.Cells["C1"];
var formula = cell.Formula;
Check whether a cell has formula
To check whether or not a cell has formula and its value is calculated from formula, use the following property of cell instance:
bool hasFormula = cell.HasFormula;
Get formula result
After finish of cell editing, formula will be parsed and the cell value will be calculated immediately.
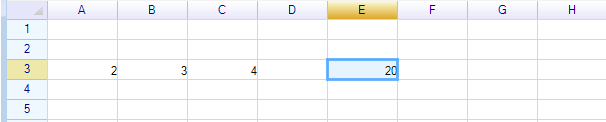
Get formula result by programming
Use one of following methods to get the calculation result of formula.
// method 1: access cell data directly
object value = worksheet["E3"];
// method 2: via cell instance
var cell = worksheet.Cells["E3"];
object value = cell.Data;
Types of formula value
ReoGrid always use .NET native type as the formula value type. If cell value is number, .NET double type will be used; if value is string, .NET string type will be used. For example:
worksheet["E3"] = "=(A3+B3)\*C3";
// object value = worksheet"E3"; // OK, type is double System.Diagnostics.Debug.Assert(worksheet"E3" is double); // true
The following .NET types will be used in formula calculation:
- double
- string
- bool
- DateTime
Integer, long, short and float will be converted to double type; string and StringBuilder will be converted to string. For example:
worksheet["A1"] = "=10"; // 10 will be treated as double type
object val = worksheet["A1"];
MessageBox.Show(val.GetType().Name); // result is 'Double'
Prevent cell text considered as formula
Cell text that starts with single quote (') will be ignored to parse as formula:
worksheet["A1"] = "'=10"; // cell data is '=10'
Cell Reference
It is same as Excel, ReoGrid supports two types of address:
- A1 format: Relative address
- $A$1 format: Absolute address
Cell or range address used to reference value from other cells:
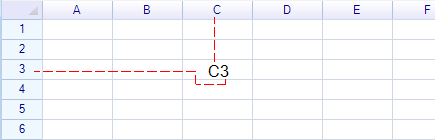
Example formula that uses a relative reference to another cell: 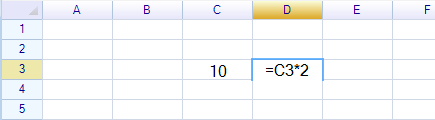
Result: 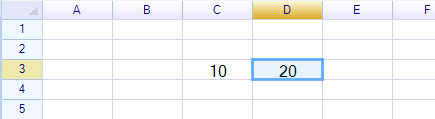
Range Reference
The format StartCell:EndCell used to describe an address to reference a range: 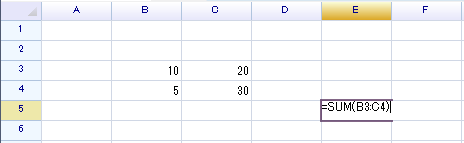
Result: 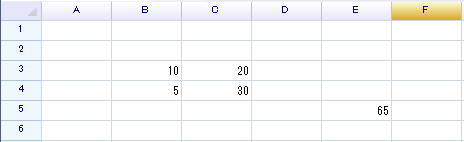
Get formula reference list
ReoGrid creates and manages the reference relations between cells in memory, to get the reference list of a cell formula, use GetCellFormulaReferenceRanges method:
worksheet["H8"] = "=A1+B1-SUM(A1:C3)+AVERAGE(D1:H5)";
// Get reference list from cell
var rangeList = worksheet.GetCellFormulaReferenceRanges("H8");
// Assert information from reference list
AssertTrue(rangeList != null);
AssertEquals(rangeList[0].Range, new RangePosition("A1"));
AssertEquals(rangeList[1].Range, new RangePosition("B1"));
AssertEquals(rangeList[2].Range, new RangePosition("A1:C3"));
AssertEquals(rangeList[3].Range, new RangePosition("D1:H5"));
Remove formula from range
Method ClearRangeContent of worksheet could be used to delete formula from specified range.
var sheet = grid.CurrentWorksheet;
sheet.ClearRangeContent("A1:B5", CellElementFlags.Formula);
Trace Precedents and Dependents
Trace formula precedents and dependents for cells.
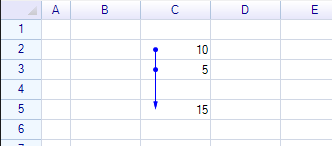
To enable trace precedents, set TraceFormulaPrecedent property of cell to true:
var sheet = workbook.CurrentWorksheet;
sheet["C2"] = 10;
sheet["C3"] = 5;
ReoGridCell cell = sheet.Cells["C5"];
cell.Formula = "C2+C3";
cell.TraceFormulaPrecedents = true;
Or enable trace by call TraceCellPrecedents method of worksheet:
sheet.TraceCellPrecedents("C5");
Once formula changed, the trace arrows will disappear. To always enable trace formula use the following code:
sheet.CellDataChanged += (s, e) => e.Cell.TraceFormulaPrecedents = true;
Named Range Reference
About how to define and remove a named range, see Named Range.
To reference a named range in formula, use its name directly, for example:
sheet.DefineNamedRange("myrange", "A1:B5");
sheet.Cells["E10"] = "=SUM(myrange)";
Built-in Excel-compatible functions
ReoGrid supports built-in functions that can be used in formula calculation, see Formula Functions.
Automatic reference cell updating
When a cell's value is changed, all cells that reference to this cell will also be recalculated. ReoGrid performs this behavior by default. To disable this behavior, see the sector 'Pause and resume automatic reference cell updating' below.
Pause and resume automatic reference cell updating
When a cell that references to another cell, it will be updated when the depended cell is updated. By default, this behavior will be performed automatically. To disable this behavior, use the following method:
sheet.SuspendFormulaReferenceUpdates();
To resume it:
sheet.ResumeFormulaReferenceUpdates();
Or by changing the settings of worksheet to do the same:
// disable reference updating
sheet.SetSettings(WorksheetSettings.Formula_AutoUpdateReferenceCell, false);
// enable reference updating
sheet.SetSettings(WorksheetSettings.Formula_AutoUpdateReferenceCell, true);
Force to recalculate entire worksheet
Sometimes it is necessary to recalculate the entire worksheet, especially when the automatic formula reference updating is disabled.
sheet.Recalculate();
Custom Function
To add customize function, see the next topic Customize Function.