The worksheet view comprises three distinct sections:
- Row Header View
- Column Header View
- Cells View
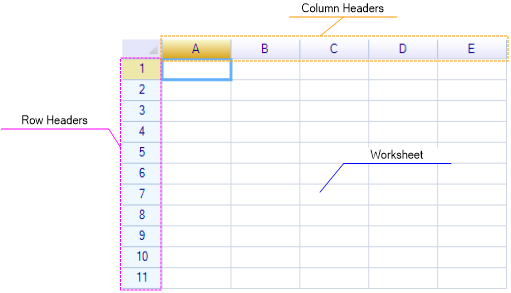
Management worksheet
Getting current active worksheet:
var worksheet = reoGridControl.CurrentWorksheet;
Changing current active worksheet
reoGridControl.CurrentWorksheet = anotherWorksheet;
It isn't able to set CurrentWorksheet as null, the control must keep at latest one worksheet as activated.
Getting worksheet by index
var worksheet = reoGridControl.Worksheets[1];
Getting worksheet index
var index = workbook.GetWorksheetIndex(mysheet);
Getting worksheet by name
var worksheet = reoGridControl.Worksheet["sheet2"];
Changing worksheet name
worksheet.Name = "newSheet";
Make sure the names from multiple worksheet not duplicate inside one workbook.
Creating/Inserting/Deleting/Moving/Copying worksheets
To create, insert, delete, move or copy a worksheet, see Worksheet Management.
Access cells data
There are 3 methods to access cell data:
Method 1: Using worksheet index property
Display "hello world" in A1 cell:
worksheet["A1"] = "hello world";
Get cell data via worksheet index property:
var text = worksheet["A1"];
Method 2: Set by cells instance
Cells property of worksheet is used to get cells instance:
var cell = worksheet.Cells["A1"];
cell.Data = "hello world";
The cells instance provides not only the Data property, but also many stuff of cells, such as formula, style, border and etc. See cell.
Method 3: Set cells data by using action
var action = new SetCellDataAction("A1", "hello world");
reoGridControl.CurrentWorksheet.DoAction(action);
Changing cells data by using action will get the ability to revoke the changes by using Undo method.
Accessing Cell Instances
To interact with cell instances, the Cells property of the worksheet is utilized:
var cell = worksheet.Cells["A1"];
cell.Data = "hello world";
Directly accessing the Cells property to retrieve a cell instance prompts ReoGrid to create a new instance if it does not already exist. To prevent unnecessary creation of cell instances, especially when performing checks on a cell's value or formula, it is recommended to use specific GetCellXXX methods, such as GetCellData. This approach avoids the overhead of creating numerous cell instances.
For further information, explore the Cell documentation.
Get cells instance without creating new instance
The GetCell method used to get cells instance without creating new instance:
var cell = worksheet.GetCell("A1");
if (cell != null) {
cell.Data = "hello world";
}
Access rows and columns header
To access rows and columns header, use RowHeaders and ColumnHeaders property of worksheet:
var rowHeader = worksheet.RowHeaders[0]; // index: zero-based number of row
var colHeader = worksheet.ColHeaders[0]; // index: zero-based number of row
// column header could be also located by using an address code
var colHeader = worksheet.ColHeaders["B"];
For details see Row and Column.
Access styles
The styles of cells could be accessed by specifying a range:
worksheet.SetRangeStyle("A1:C3", new WorksheetRangeStyle
{
Flag = PlainStyleFlag.TextColor,
TextColor = Color.Green,
});
Result:
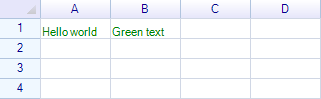
For details see Cell Style.
Access borders
To change cells border, use SetRangeBorders method of worksheet.
worksheet.SetRangeBorders("A1:C3", BorderPositions.InsideHorizontal,
new unvell.ReoGrid.BorderStyle
{
Style = BorderLineStyle.Dashed,
Color = Color.Pink,
});
Result:
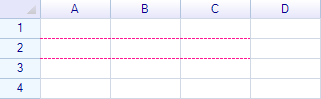
For details see Border.
Setup print and preview
ReoGrid provides the powerful functionality on creating printable spreadsheet report.
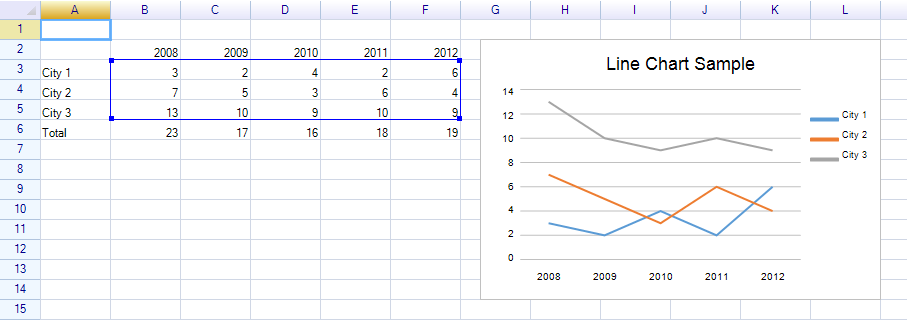
For details see Paging and Print.
Change appearance and behavior
Hide row and column header
To hide the row and column header, set the worksheet settings:
worksheet.SetSettings(WorksheetSettings.View_ShowRowHeader, false);
worksheet.SetSettings(WorksheetSettings.View_ShowColumnHeader, false);
Result:
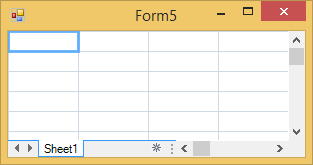
Learn more about worksheet settings, see Settings.
Change focus selection move direction
By default ReoGrid moves the focus selection horizontally when pressed Enter and Tab key. The following code changes the direction from horizontal to vertical:
worksheet.SelectionForwardDirection = SelectionForwardDirection.Down;
Disable and hide selection
To disable and hide the selection, use following code:
worksheet.SelectionMode = ReoGridSelectionMode.None;
Allow/disallow changing rows and columns size
By default the row height and column width could be changed by dragging mouse on separator of headers, this behavior could be disabled by following code:
worksheet.SetSettings(WorksheetSettings.Edit_AllowAdjustRowHeight, false);
worksheet.SetSettings(WorksheetSettings.Edit_AllowAdjustColumnWidth, false);
Learn more about worksheet settings, see Settings.